PS把偏暗外景人像照片美化调亮加逆光效果
Adobe Photoshop,简称“PS”,是由Adobe Systems开发和发行的图像处理软件。Photoshop主要处理以像素所构成的数字图像。使用其众多的编修与绘图工具,可以有效地进行图片编辑工作。ps有很多功能,在图像、图形、文字、视频、出版等各方面都有涉及。图形(Graph)和图像(Image)都是多媒体系统中的可视元素,虽然它们很难区分,但确实不是一回事。
教程的效果是大家都非常喜欢的一种日系效果,主要通过曲线,可选颜色,色相饱和度等调色工具来完成,然后在把人像进行锐化添加光效完成,喜欢的朋友一起来需诶下吧。
先看看效果图

下面是原图

1,复制一张图层ctrl+j

2,点曲线工具,照片整体提亮,模式滤镜,填充82%

3,在点可选颜色,整体去洋红,加点黄

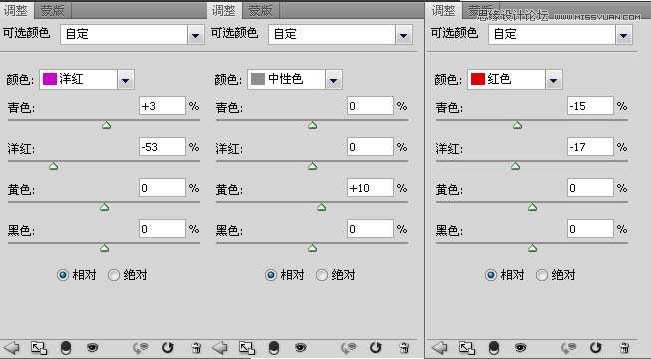
4,打开色相/饱和度,继续调整整体颜色

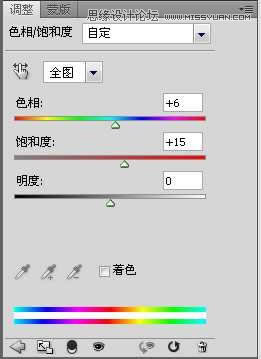
5,打开曲线工具,调整暗部颜色

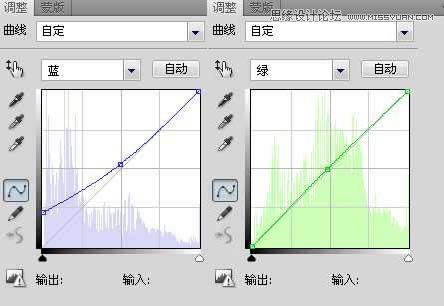
6,在点色相/饱和度,在调整中间调洋红

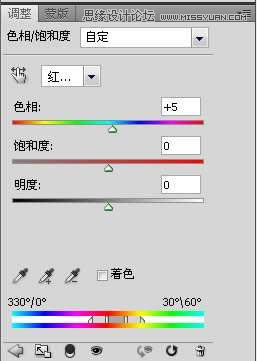
7,在点可选颜色,把黄色降低点


8,打开曲线工具,继续调照片整体颜色

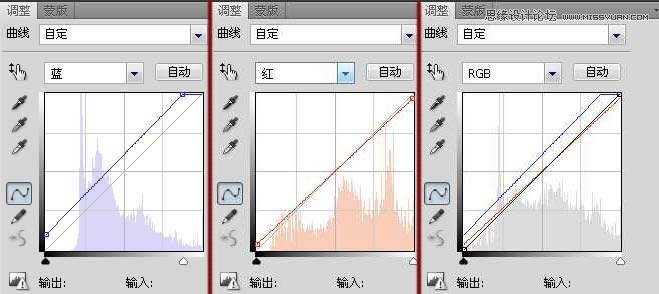
9,在点色相/饱和度,调整人物肤色红色

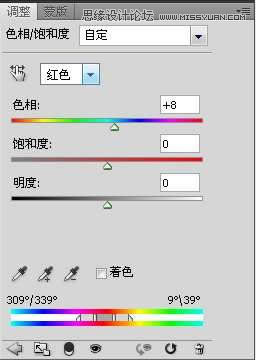
10,在打开可选颜色,在微调黄色里面颜色

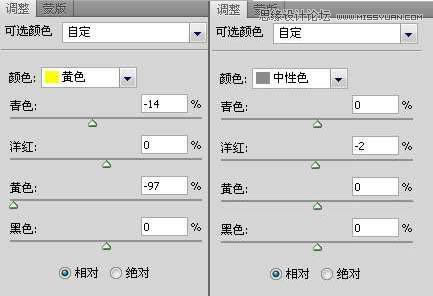
11,锐化照片 12,在点渐变填充,做个逆光效果

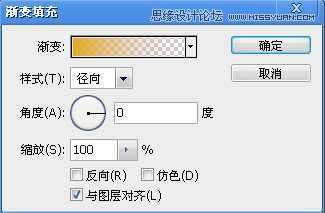
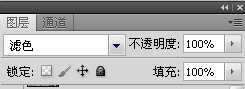
13,打开可选颜色,暗部加点颜色

15,在打开曲线工具,在强化下照片

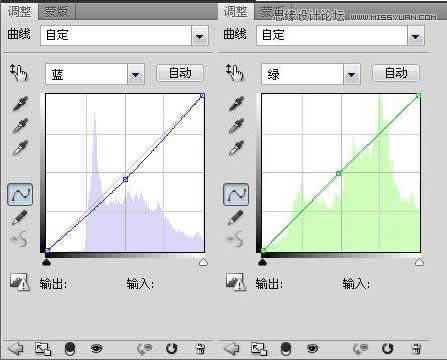
最终效果图

Photoshop默认保存的文件格式,可以保留所有有图层、色版、通道、蒙版、路径、未栅格化文字以及图层样式等。
……