PS调出水嫩淡黄肤色女孩照片的美肤图文教程
Adobe Photoshop,简称“PS”,是由Adobe Systems开发和发行的图像处理软件。Photoshop主要处理以像素所构成的数字图像。使用其众多的编修与绘图工具,可以有效地进行图片编辑工作。ps有很多功能,在图像、图形、文字、视频、出版等各方面都有涉及。图形(Graph)和图像(Image)都是多媒体系统中的可视元素,虽然它们很难区分,但确实不是一回事。
本教程主要使用Photoshop调出清纯女孩秋季柔美淡黄肤色,原图的人物面部粉色比较单调,我们使用PS来给添加一种柔美的肤色,这种肤色整体效果很漂亮,喜欢的朋友一起来学习吧。
效果图:

原图:

1、复制背景层-提亮:阴影高光,参数如图:
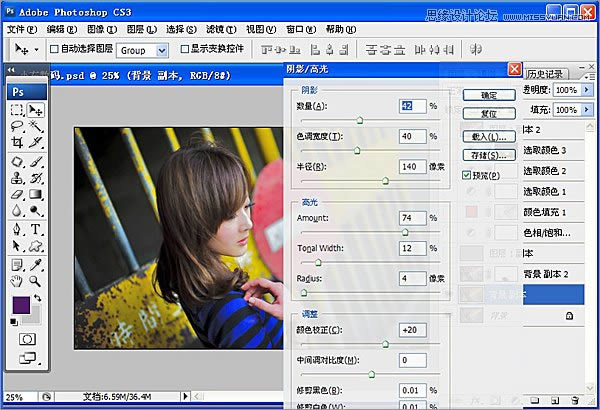
2、复制背景层,选择:通道面板(绿色通道{www.ps-xxw.cnCTRL+A全选}复制到蓝色通道{www.ps-xxw.cnCTRL+V粘贴}添加蒙板,用橡皮擦把人物衣服颜色擦出来。
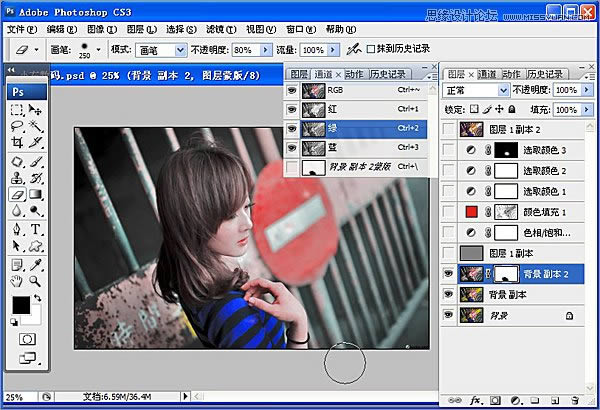
3、锐化:复制图层,改变混合模式(线性光),滤镜-高反差保留(半径:1像素)。
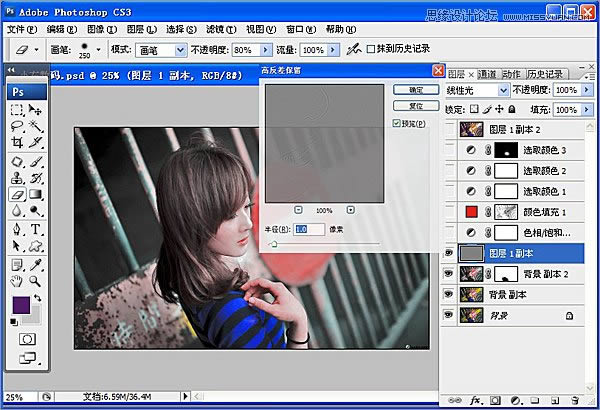
4、改变红色色相:色相饱和度,用吸管提取人物肤色(红色2),色相+17。
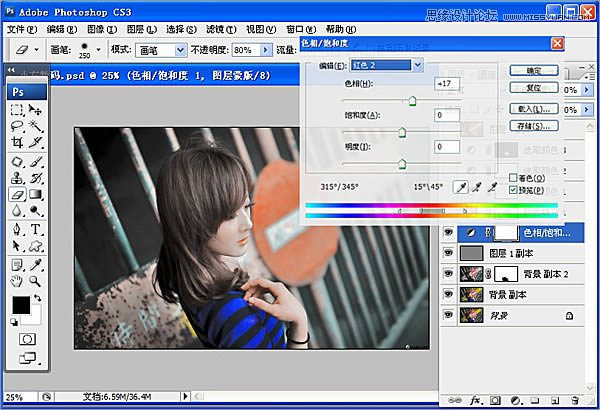
5、暗部上色:载入选区(CTRL+ALL+ ~)得到高光选区后反选(SHIFT+CTRL+I),纯色(红色:e71f19)改变图层混合模式(柔光),填充(和不透明度性质基本一样):34%
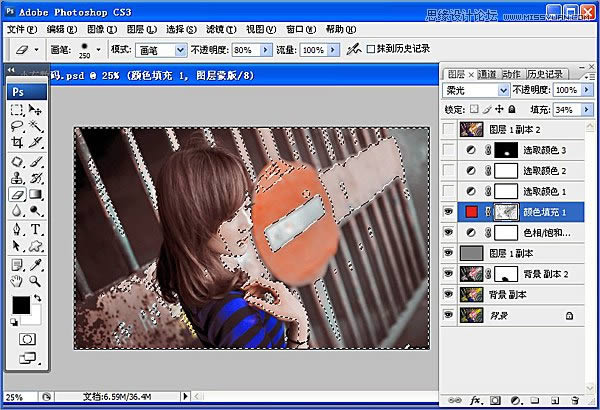
6、调试肤色:可选颜色,红色(洋红-29,黑色+15);白色(青色-76,洋红-74,黑色-45)黑色(洋红-12,黄色-19)。
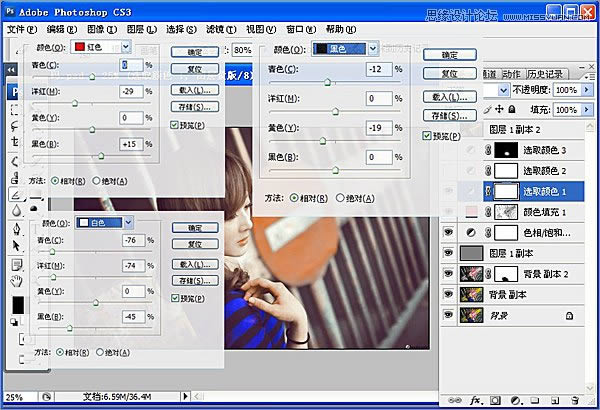
7、可选颜色:红色(青色+16,洋红-12,黄色+21,黑色+39);黄色(青色-70,洋红-22,黑色+100)。

8、用套索工具把人物手红的地方圈起来减红,可选颜色:红色(青色-83,洋红-100,黄色-100,黑色-52)黄色(青色-31,洋红-6,黄色+11)

9、盖印图层,修饰脸部,调色完成
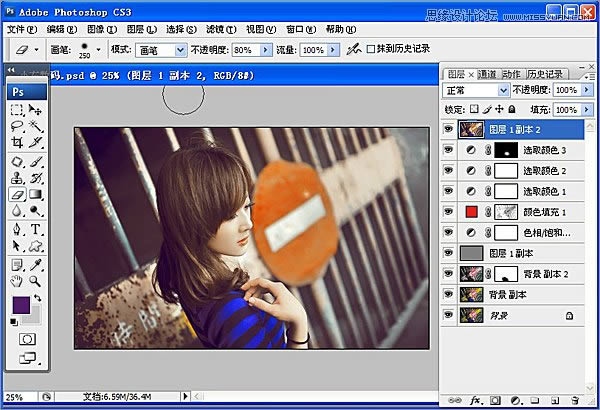
最终效果图

Photoshop默认保存的文件格式,可以保留所有有图层、色版、通道、蒙版、路径、未栅格化文字以及图层样式等。
……